We all love our Miko 3, the friendly and interactive robot companion designed to entertain and educate kids. However, there might come a time when you need to factory reset your Miko 3 to troubleshoot issues or to prepare it for a new user. In this article, we’ll provide you with a step-by-step guide on how to factory reset your Miko 3. So let’s dive in!
Why Factory Reset Miko 3?
There are several reasons why you might want to factory reset your Miko 3, including:
- Resolving software issues
- Clearing all data and settings
- Preparing Miko 3 for a new user
- Returning Miko 3 to its default settings

Preparing for the Factory Reset
Before you proceed with the factory reset, make sure to:
- Backup your data: A factory reset will erase all data and settings on your Miko 3. Make sure to back up any important information, such as customizations, preferences, and usage data.
- Charge your Miko 3: Ensure that your Miko 3 is fully charged or connected to a power source during the factory reset process.
Steps to Factory Reset Miko 3
Follow these simple steps to factory reset your Miko 3:
- Power on Miko 3: Ensure that your Miko 3 is turned on and functioning.
- Access the Settings menu: On Miko 3’s screen, tap the gear icon to open the Settings menu.
- Navigate to the Reset option: Scroll down the Settings menu and locate the “Reset” option.
- Select Factory Reset: Tap on “Reset” and then choose “Factory Reset” from the menu.
- Confirm the reset: A prompt will appear asking you to confirm the factory reset. Tap “Yes” to proceed.
Please note that the factory reset process may take a few minutes to complete.
Post-Reset: What to Expect
After the factory reset, your Miko 3 will return to its default settings. Here’s what you can expect:
- All custom settings and data will be erased.
- You’ll need to set up Miko 3 again, just like when you first purchased it.
- You may need to update Miko 3’s software to the latest version.
Troubleshooting Factory Reset Issues
If you encounter any issues during the factory reset process, consider the following solutions:
- Ensure that Miko 3 is fully charged or connected to a power source.
- Restart Miko 3 and attempt the factory reset again.
- Contact Miko 3’s customer support for further assistance.
Factory resetting your Miko 3 is a simple process that can resolve various issues and prepare it for a new user. By following the step-by-step guide provided in this article, you’ll be able to easily perform a factory reset on your Miko 3. Just remember to back up any important data and ensure that your Miko 3 is fully charged or connected to a power source during the process.
FAQs
Q1: Will factory resetting Miko 3 erase all of my data and custom settings?
Yes, a factory reset will erase all data and custom settings on your Miko 3, returning it to its default settings.
Q2: How long does it take to factory reset Miko 3?
The factory reset process may take a few minutes to complete. Make sure to keep Miko 3 powered on and connected to a power source during the process.
Q3: Can I restore my data after a factory reset?
If you have backed up your data before performing the factory reset, you may be able to restore your data and settings. Otherwise, all data and custom settings will be permanently lost.
Q4: What should I do if the factory reset process fails?
If the factory reset process fails, ensure that Miko 3 is fully charged or connected to a power source, restart Miko 3, and try the factory reset again. If the issue persists, contact Miko 3’s customer support for further assistance.
Q5: Can I update Miko 3’s software after a factory reset?
Yes, after the factory reset, you may need to update Miko 3’s software to the latest version. Follow the on-screen prompts during the setup process to complete the software update.
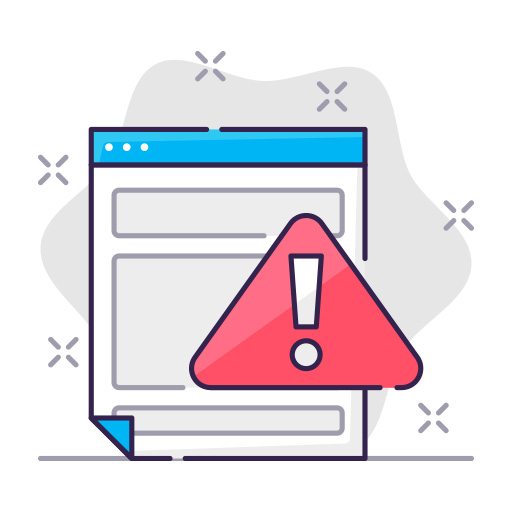

there is no reset factory setting, only restart and pair again ?
I have same problem. No factory reset option in settings menue