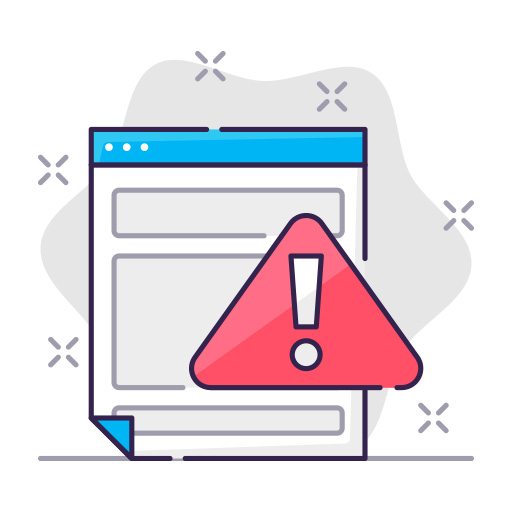When it comes to resetting a Samsung device, one method that stands out is using a QR code. In this article, we will cover everything you need to know about Samsung QR code factory reset, including a step-by-step guide, its benefits, and other crucial aspects. So, let’s dive right in!
Introduction to Samsung QR Code Factory Reset
QR codes, or Quick Response codes, are two-dimensional barcodes that can store various types of information. In the context of Samsung devices, a QR code can be used to initiate a factory reset, which restores the device to its original settings and removes all user data.
Why Use a QR Code for Factory Reset?
There are several reasons to opt for a QR code factory reset:
- Ease of use: Scanning a QR code is incredibly simple and quick, making it a user-friendly method.
- Security: As QR codes are generated specifically for your device, they offer an added layer of security.
- Convenience: If you’re unable to access your device’s settings, a QR code can still initiate a factory reset.
Steps to Perform a Samsung QR Code Factory Reset
Follow these steps to perform a factory reset using a QR code:
- Generate a QR code: Visit the Samsung official website and enter your device’s IMEI or serial number to generate a unique QR code.
- Save the QR code: Download the generated QR code and print it or save it on another device.
- Power off your device: Turn off your Samsung device before proceeding.
- Access the QR code scanner: Hold the Volume Up and Power buttons simultaneously until the Samsung logo appears. Release the Power button while continuing to hold the Volume Up button until the QR code scanner launches.
- Scan the QR code: Point your device’s camera at the QR code and wait for the device to recognize it. Once recognized, the factory reset process will begin.
- Wait for completion: The device will restart automatically upon finishing the reset.
Things to Consider Before Performing a Factory Reset
Before initiating a factory reset, keep the following points in mind:
- Back up your data: A factory reset will erase all personal data from the device. Ensure you back up important files, contacts, and app data before proceeding.
- Remove your Google account: To avoid FRP (Factory Reset Protection) lock, remove your Google account from the device before resetting.
- Charge your device: Ensure your device has enough battery power to complete the reset process.
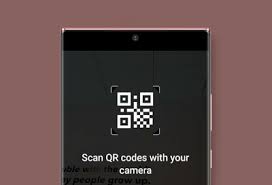
Alternative Methods for Factory Resetting a Samsung Device
If the QR code factory reset method is not suitable, you can try these alternative methods:
- Factory reset via settings: Navigate to Settings > General Management > Reset > Factory Data Reset on your Samsung device.
- Hard reset using buttons: Power off your device, then press and hold the Volume Up, Home, Power buttons simultaneously. Release the buttons when the Android logo appears, then use the Volume keys to navigate to “Wipe data/factory reset” and press the Power button to confirm.
6. Frequently Asked Questions (FAQs)
Q1: Will a QR code factory reset void my Samsung device’s warranty?
A1: No, performing a factory reset using a QR code will not void your device’s warranty, as it is an officially supported method by Samsung.
Q2: How do I generate a QR code for my specific Samsung device?
A2: Visit the Samsung official website and enter your device’s IMEI or serial number to generate a unique QR code specific to your device.
Q3: Can I recover my data after performing a factory reset?
A3: Data recovery is difficult after a factory reset. It’s best to create a backup of your important files, contacts, and app data before initiating the process.
Q4: Is it necessary to remove my Google account before a factory reset?
A4: Yes, it is recommended to remove your Google account to avoid being locked out of your device due to Factory Reset Protection (FRP).
Q5: How do I back up my data before a factory reset?
A5: You can back up your data using Samsung Cloud, Google Drive, or a third-party backup app, as well as manually transferring files to a computer or external storage device.
7. Conclusion
In this article, we’ve covered everything you need to know about performing a Samsung QR code factory reset. It’s a convenient, secure, and user-friendly method for restoring your device to its original settings. However, it’s crucial to back up your data and remove your Google account before proceeding. Should the QR code method not be suitable, you can always try alternative methods like factory resetting via settings or a hard reset using buttons.