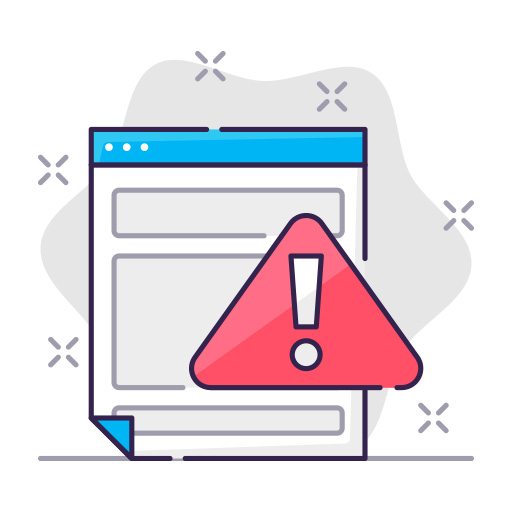The Lenovo Smart Clock is a fantastic addition to any smart home setup. This nifty little device not only displays the time but also boasts several other features, such as Google Assistant, alarm settings, and even streaming music or news. However, like any tech gadget, it can sometimes run into issues. That’s where a factory reset comes in handy!
Why Perform a Factory Reset?
You might be wondering why you’d need to factory reset your Lenovo Smart Clock. Well, there are several reasons:
- Fix software issues: Sometimes, software glitches or bugs can cause your device to malfunction. A factory reset can help resolve these problems by restoring the clock to its original settings.
- Selling or gifting the device: If you’re planning on selling or giving away your smart clock, a factory reset ensures that all your personal information is wiped clean, providing a fresh start for the new owner.
- Changing Wi-Fi networks: If you’re moving or switching Wi-Fi networks, a factory reset might be necessary to ensure a smooth transition.
How to Factory Reset Your Lenovo Smart Clock
There are two methods to factory reset your Lenovo Smart Clock. Let’s explore both:

Method 1: Using Voice Commands
Performing a factory reset using voice commands is a breeze. Simply follow these steps:
- Say “Hey Google” or “Ok Google” to activate Google Assistant on your smart clock.
- Say “Factory reset my device” or “Reset my device to factory settings.”
- Google Assistant will ask for confirmation. Respond with “Yes” or “Confirm” to initiate the reset process.
Method 2: Using the Device’s Buttons
If you prefer using the device’s buttons for a factory reset, follow these steps:
- Unplug your Lenovo Smart Clock from the power source.
- Press and hold the Volume Up and Volume Down buttons simultaneously.
- While continuing to hold the buttons, plug the device back into the power source.
- Release the buttons once the Google Assistant logo appears on the screen. The factory reset process will begin.
Post-Reset Setup
Once your Lenovo Smart Clock has been reset, you’ll need to set it up again:
- Plug the device into a power source and wait for the welcome screen to appear.
- Open the Google Home app on your smartphone or tablet.
- Follow the on-screen instructions to connect your smart clock to your Wi-Fi network and link it to your Google account.
- Customize your device settings, such as time format, alarm preferences, and display options.
Troubleshooting Tips
If you’re still experiencing issues after a factory reset, try these troubleshooting tips:
- Check your Wi-Fi connection: Ensure your Wi-Fi network is functioning properly and that the signal strength is strong near your Lenovo Smart Clock.
- Update the device’s firmware: Make sure your smart clock is running the latest firmware version. This can be done through the Google Home app.
- Restart the device: Unplug your Lenovo Smart Clock for 30 seconds, then plug it back in. Sometimes, a simple restart can resolve minor issues.
- Reset the device again: If the issue persists, try performing another factory reset using the steps mentioned above.
- Contact Lenovo support: If none of the above solutions work, reach out to Lenovo’s customer support team for further assistance.
Conclusion
A factory reset is an effective solution for resolving various issues with your Lenovo Smart Clock. By following the steps outlined in this guide, you can quickly and easily reset your device and get it back to functioning optimally. Remember to set up your smart clock again after the reset and explore any additional troubleshooting steps if necessary.
FAQs
Q1: Will a factory reset erase all of my data and settings?
A: Yes, a factory reset will erase all data and settings on your Lenovo Smart Clock, restoring it to its original state. This includes any personal information, customized settings, and linked Google accounts.
Q2: How long does a factory reset take?
A: The factory reset process typically takes a few minutes. However, the time required may vary depending on your device and the specific issues being resolved.
Q3: Can I perform a factory reset without using Google Assistant?
A: Yes, you can factory reset your Lenovo Smart Clock without Google Assistant by using the device’s buttons, as explained in Method 2 of this guide.
Q4: Will I lose any firmware updates after a factory reset?
A: No, firmware updates are not affected by a factory reset. Your Lenovo Smart Clock will still have the latest firmware version after resetting.
Q5: Is it possible to recover data after a factory reset?
A: Unfortunately, data recovery is generally not possible after a factory reset. Make sure to back up any important information or settings before performing a reset.factory reset Lenovo Smart Clock