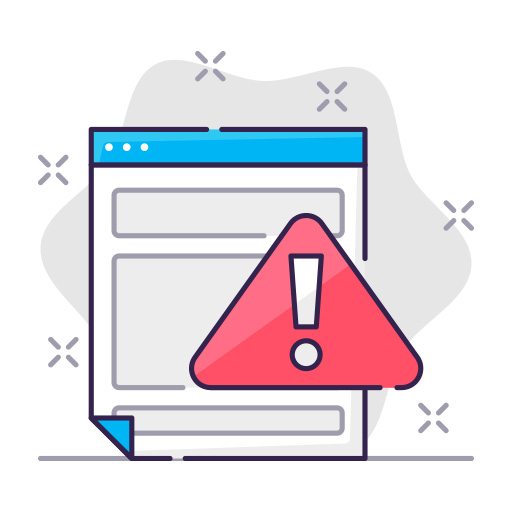We’ve all been there: something goes wrong with our tablet, and it’s time to take drastic measures. A factory reset might be necessary to get your device back up and running smoothly. In this comprehensive guide, we’ll explore how to factory reset a tablet, discuss the reasons why you might need to do so, and answer some common questions. Let’s dive in!
1. Understanding Factory Reset
A factory reset, also known as a hard reset or master reset, is the process of restoring a device to its original manufacturer settings. This means that all data, apps, and settings will be erased, and the device will be returned to the state it was in when you first purchased it. Factory resetting a tablet can be a useful way to solve various problems or simply start fresh with a clean slate.
2. Reasons for a Factory Reset
There are several reasons why you might want to perform a factory reset on your tablet:
- Persistent performance issues
- Troubleshooting unresponsive apps
- Eradicating malware or viruses
- Resolving system errors
- Preparing the device for resale or donation
- Removing personal data for privacy reasons
- Starting fresh with a clean slate
3. Preparing for a Factory Reset
Before performing a factory reset, it’s essential to prepare your device by following these steps:
- Backup your data: Ensure that all important files, photos, and contacts are backed up to an external storage device or cloud service.
- Charge your device: Make sure your tablet has at least 50% battery life to avoid complications during the reset process.
- Log out of accounts: Sign out of all accounts, including Google, Apple, or Microsoft, to avoid potential issues after the reset.
- Remove external storage: Unplug any external storage devices, such as SD cards or USB drives, to prevent data loss.
4. Factory Resetting an Android Tablet
Here’s how to factory reset an Android tablet:
- Open the Settings app.
- Scroll down and tap on System.
- Select Reset options or Backup & reset (depending on your device).
- Tap on Erase all data (factory reset) or Factory data reset.
- Confirm your action by tapping on Reset Tablet or Erase Everything.
5. Factory Resetting an iPad (iOS)
To factory reset an iPad, follow these steps:
- Open the Settings app.
- Tap on General.
- Scroll down and select Reset.
- Tap on Erase All Content and Settings.
- If prompted, enter your passcode or Apple ID password.
- Confirm your action by tapping on Erase iPad.
6. Factory Resetting a Windows Tablet
To factory reset a Windows tablet, follow these instructions:
- Open the Settings app.
- Click on Update & Security.
- Select Recovery from the left pane.
- Under Reset this PC, click on Get started.
- Choose either Keep my files or Remove everything (depending on your preference).
- Follow the on-screen instructions to complete the reset process.
7. Post-Reset Setup
After your tablet has been reset, you’ll need to set it up as if it were brand new:
- Select your language and region.
- Connect to a Wi-Fi network.
- Sign in to your Google, Apple, or Microsoft account (depending on the tablet’s operating system).
- Customize your settings and preferences.
- Install necessary apps and restore your backed-up data.
8. Potential Issues and Troubleshooting
Factory resetting a tablet is generally a straightforward process. However, you might encounter some issues or have questions. Here are a few common problems and their solutions:
- Tablet won’t turn on after reset: Try charging the device for at least 30 minutes before attempting to power it on again.
- Reset fails or freezes: Perform a hard reboot by holding down the power button for 10-15 seconds. If this doesn’t work, you may need to contact the manufacturer for further assistance.
- Can’t sign in to your account: Double-check your login credentials and ensure you have an active internet connection.
9. Alternatives to Factory Reset
If you’re hesitant to perform a factory reset, consider these alternatives:
- Restart your device: Sometimes, a simple restart can resolve issues without erasing your data.
- Clear cache and app data: If a specific app is causing problems, try clearing its cache and data before resorting to a factory reset.
- Update your software: Ensure your tablet’s operating system and apps are up to date, as this can fix various bugs and performance issues.
A factory reset can be a helpful solution to various tablet issues, but it’s essential to prepare your device and understand the process thoroughly. By following the steps outlined in this guide, you can successfully reset your Android, iOS, or Windows tablet and get it running smoothly once again.
Frequently Asked Questions
Q1: Will a factory reset erase all my data?
Yes, a factory reset will erase all data, including apps, settings, and personal files. It’s crucial to backup your data before performing a factory reset.
Q2: How long does it take to factory reset a tablet?
The duration of a factory reset varies depending on the device, but it generally takes anywhere from a few minutes to an hour.
Q3: Can a factory reset fix software issues?
In many cases, a factory reset can resolve software issues by removing problematic apps, settings, or files and restoring the device to its original state.
Q4: Is there a way to recover my data after a factory reset?
If you’ve backed up your data before the reset, you can restore it after completing the setup process. However, if you didn’t create a backup, recovering your data might be challenging or impossible.
Q5: Can a factory reset remove malware or viruses?
A factory reset can effectively remove malware or viruses by erasing all data and returning the device to its original state. However, it