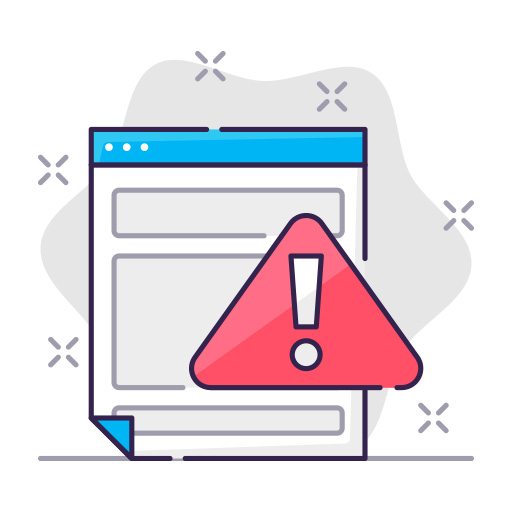We’ve all been there: your Moto G Stylus is acting up, and you just can’t figure out what’s wrong. Maybe it’s sluggish, or perhaps you’re having trouble with apps crashing. Fear not! In this comprehensive guide, we’ll walk you through the process of performing a factory reset on your Moto G Stylus, bringing it back to its original settings and giving it a fresh start.
A factory reset, also known as a hard reset or master reset, is a process that restores your Moto G Stylus to its original settings, deleting all your personal data, apps, and settings. This can be a lifesaver when your phone is not functioning correctly. But before diving in, let’s discuss when it’s appropriate to perform a factory reset.
II. When to Perform a Factory Reset
Here are some instances where a factory reset might be necessary:
- Your phone is not responding or is constantly freezing
- You’re experiencing frequent app crashes
- You’ve forgotten your password or screen lock pattern
- You plan to sell or give away your Moto G Stylus
- You want to remove malware or viruses
III. Backup Your Data
Before you proceed, remember that a factory reset will erase all your personal data. It’s essential to create a backup of your important files, contacts, and other information. You can do this using Google Drive, external storage devices, or other cloud storage options.
IV. How to Factory Reset Your Moto G Stylus
There are two methods for factory resetting your Moto G Stylus:
1. Factory Reset from Settings
- Open the Settings app.
- Scroll down and select System.
- Tap on Reset options.
- Choose Erase all data (factory reset).
- Confirm your decision by tapping Erase all data.
2. Factory Reset Using Recovery Mode
- Turn off your Moto G Stylus.
- Press and hold the Power and Volume Down buttons simultaneously.
- Release the buttons when the Fastboot Mode menu appears.
- Use the Volume Down button to navigate to Recovery Mode and select it with the Power button.
- When the Android mascot appears, press and hold the Power button and tap the Volume Up button.
- Navigate to Wipe data/factory reset using the Volume Down button and select it with the Power button.
- Confirm your decision by selecting Yes.
- Once the process is complete, select Reboot system now.
V. Post-Reset Steps
After the factory reset, you’ll need to set up your Moto G Stylus as if it’s new. You can restore your data from your backup, sign in to your Google account, and reinstall your apps.
VI. Troubleshooting Tips
If you’re still experiencing issues after the factory reset, try the following:
- Update your phone’s software and apps
- Remove any recently installed apps that may be causing problems
- Contact Moto G Stylus support for assistance or visit a service center
Performing a factory reset on your Moto G Stylus can be a lifesaver in various situations. It’s essential to know when to use this technique and how to back up your data before proceeding. By following the methods we’ve outlined, you can quickly and easily reset your Moto G Stylus and get it back to peak performance.
Q1: Will a factory reset remove all my personal data from my Moto G Stylus?
Yes, a factory reset will erase all your personal data, including apps, settings, and files. Be sure to back up your data before proceeding.
Q2: Can I undo a factory reset?
No, once you’ve performed a factory reset, the process cannot be undone. Ensure you have a backup of your data before proceeding.
Q3: How long does it take to factory reset a Moto G Stylus?
The time it takes to complete a factory reset varies but usually takes between 5-20 minutes.
Q4: Will a factory reset remove malware or viruses from my Moto G Stylus?
Yes, a factory reset will remove any malware or viruses from your device since it erases all data and returns it to its original settings.
Q5: Can I perform a factory reset if I’ve forgotten my screen lock pattern or password?
Yes, you can use the Recovery Mode method to factory reset your Moto G Stylus even if you’ve forgotten your screen lock pattern or password.