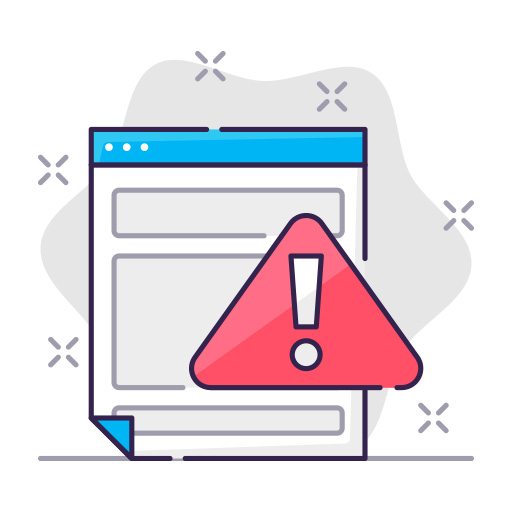We’ve all been there: the frustration of dealing with a Sonos Connect that just doesn’t seem to work as it should. Thankfully, there’s a solution—a factory reset can help restore your device to its original settings and fix common issues. In this article, we will guide you through the process of factory resetting your Sonos Connect, helping you get back to enjoying your music in no time.
Why Perform a Factory Reset on Sonos Connect?
There are several reasons you might want to perform a factory reset on your Sonos Connect:
- To fix connectivity issues or other technical problems
- To remove personal data before selling or giving away the device
- To start fresh with a clean slate, especially if you’ve made numerous configuration changes
Before You Begin: Precautions and Considerations
Keep in mind that performing a factory reset on your Sonos Connect will erase all your custom settings, including music services, playlists, and speaker configurations. Make sure to back up any important data before proceeding.
Factory Resetting Your Sonos Connect: Step-by-Step Guide
Disconnect the Power Supply
First, unplug the power cord from your Sonos Connect to turn it off. It’s crucial to disconnect the device from the power source to ensure a successful factory reset.
Press and Hold the Play/Pause Button
Locate the Play/Pause button on the front of your Sonos Connect. Press and hold the button while you continue to the next step.
Reconnect the Power Supply
While still holding the Play/Pause button, plug the power cord back into your Sonos Connect. This will begin the factory reset process.
Wait for the Light Sequence
Keep holding the Play/Pause button and watch for the light on the front of your device. It will begin to flash white and then change to a steady orange light. This indicates that the factory reset process has started.
Release the Play/Pause Button
Once the light turns orange, release the Play/Pause button. Your Sonos Connect will now complete the factory reset process. Wait for the light to flash green, indicating that the reset has been successful and your device is ready for setup.
Reconfigure Your Sonos System
Now that your Sonos Connect has been factory reset, you’ll need to reconfigure your system. Open the Sonos app on your smartphone or tablet, and follow the prompts to set up your device and connect it to your home network.
What to Do If Factory Reset Doesn’t Work
If you’ve followed the steps above and your Sonos Connect still isn’t functioning properly, it’s time to seek additional help. Contact Sonos Support for further assistance, as there may be a hardware issue with your device.
Frequently Asked Questions
- Will factory resetting my Sonos Connect delete my music library? A factory reset will not delete your music library, but it will remove any custom settings, including music services, playlists, and speaker configurations. You will need to set up these settings again after the reset.
- Can I perform a factory reset on other Sonos devices? Yes, the factory reset process is similar for most Sonos devices. However, always consult the user manual or Sonos Support for device-specific instructions.
- How long does it take to factory reset a Sonos Connect? The factory reset process usually takes just a few minutes. However, the time needed to set up your device and configure your system afterward will vary depending on your network and preferences.
- Do I need to factory reset my Sonos Connect if I’m experiencing minor issues? Not necessarily. Sometimes, simply rebooting your device or checking your network connection can resolve minor issues. A factory reset should be considered a last resort if other troubleshooting steps have failed.
- Can I undo a factory reset? No, once you’ve completed a factory reset, there is no way to undo it. Make sure to back up any important data before performing the reset.
Factory resetting your Sonos Connect can help resolve various issues and ensure optimal performance. By following our step-by-step guide, you can quickly and easily reset your device and get back to enjoying your music. Remember to always back up any important data before performing a factory reset, and contact Sonos Support if you need further assistance.