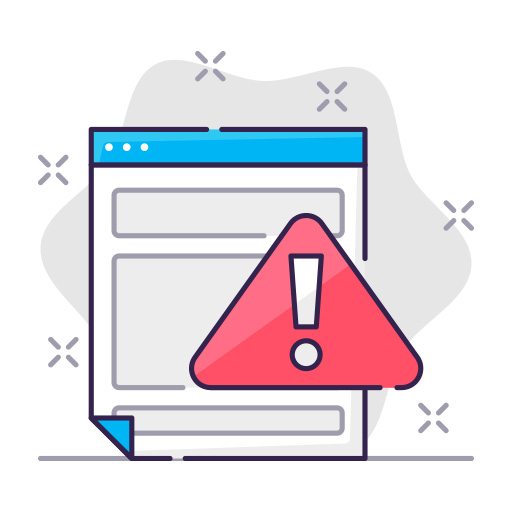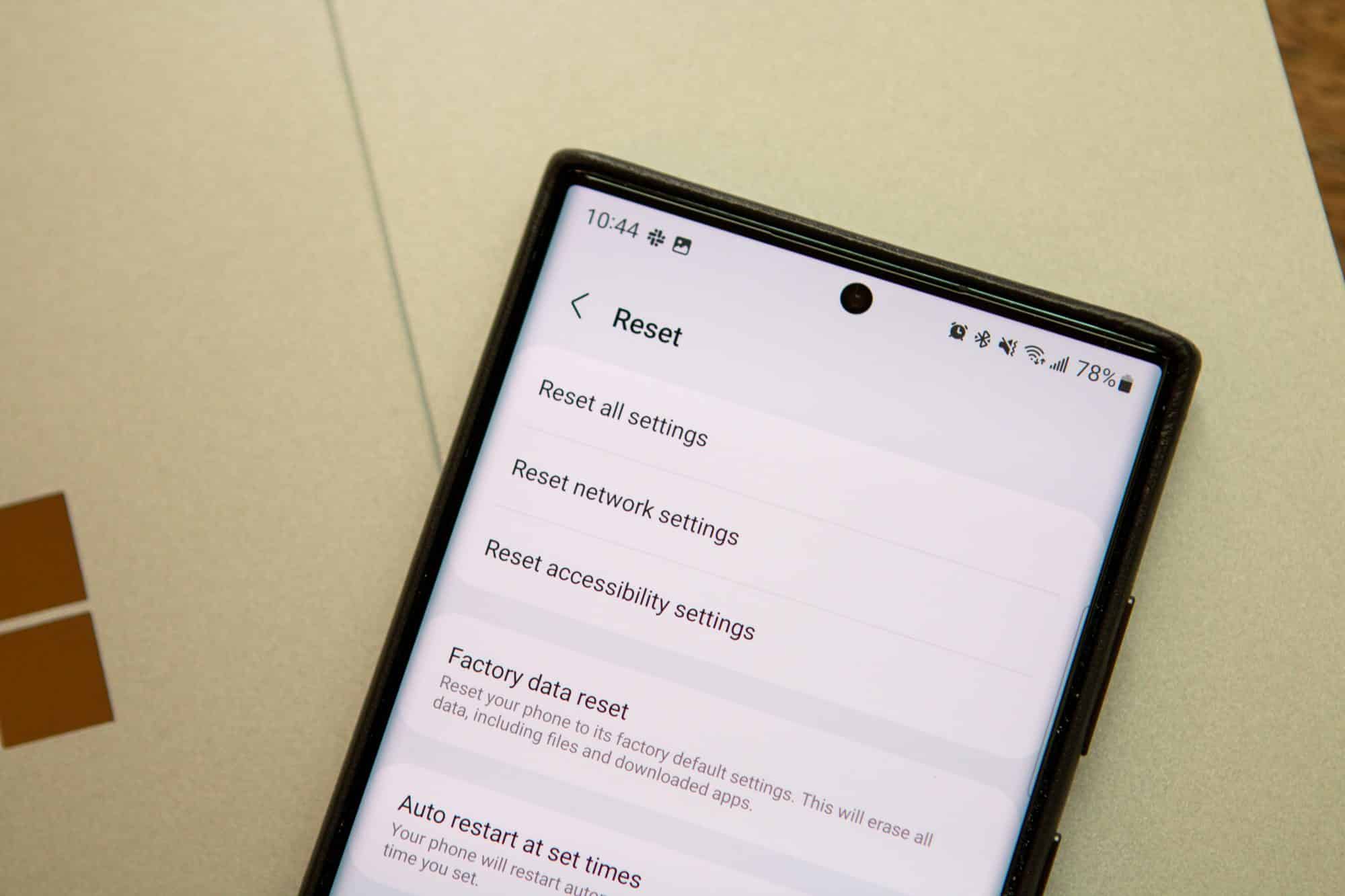To ensure optimal network performance on your Samsung S22, it may be necessary to reset the network settings from time to time. Resetting network settings can resolve network-related issues such as poor signal reception, dropped calls, or slow internet speeds. In this article, I’ll share with you a step-by-step guide on how to reset network settings on your Samsung S22.
Firstly, resetting the network settings on your Samsung S22 will remove all Wi-Fi, cellular, and Bluetooth network settings. Therefore, it’s important to note that you will have to enter all the Wi-Fi passwords again after resetting. Additionally, any saved VPN connections, APN settings, or proxies will also be deleted. So, it’s advisable to take note of these details beforehand to avoid rerunning into any network-related problems after resetting.
Locating the Network Settings on Samsung S22
Resetting network settings can be an effective solution to fixing network-related issues on your Samsung S22. Before resetting, you need to locate the network settings on your device. In this section, I’ll show you how to do just that.
- Access the Settings menu: The first step in locating the network settings on your Samsung S22 is accessing the settings menu. To do this, swipe down from the top of your screen to view the notification panel. Then, tap the gear icon to access the settings.
- Navigate to Connections: Once you’re in the settings menu, scroll down until you see the “Connections” option. Tap on this to access the network settings.
- View Network Settings: In the Connections menu, you’ll see options such as Wi-Fi, Bluetooth, Mobile Networks, and more. To access the network settings, tap on “Mobile Networks”. You’ll see options such as Data Roaming, Access Point Names, and Network Operators.
- Reset Network Settings: If you’re looking to reset your network settings, tap on “More Options” in the upper right corner of the Mobile Networks screen. Then, select “Reset network settings”. Keep in mind that this will erase all saved network settings, including Wi-Fi passwords and Bluetooth connections.
It’s important to note that resetting network settings should only be done as a last resort when you’re experiencing network issues on your Samsung S22. If you’re unsure about what the issue is or how to fix it, it’s best to contact your carrier or a professional for assistance.
In conclusion, locating the network settings on your Samsung S22 is simple and straightforward. By following the steps outlined above, you can quickly access your network settings and reset them if necessary. Remember to proceed with caution when resetting network settings and seek help if needed.
Backup Your Current Network Settings
Before resetting your network settings on the Samsung S22, it is crucial to backup your current network settings to make it easier to restore them later. You can do this by following these simple steps:
- Go to the “Settings” app on your Samsung S22.
- Select “General Management”.
- Tap on “Reset” and then “Reset network settings”.
- Confirm the action by entering your device PIN, pattern, or password.
- Wait for the reset process to complete.
- After the reset is complete, go back to the Settings app and select “Backup and Restore”.
- Select “Backup Settings” and then tap “Backup Now”.
This process will create a backup file of your network settings, which you can restore later if the need arises.
Having a backup of your network settings is essential because resetting your network settings on your Samsung S22 will wipe out all saved Wi-Fi networks, Bluetooth devices, and VPN settings. By backing up, you will be able to restore your saved settings and avoid the hassle of reconnecting to Wi-Fi networks, pairing Bluetooth devices, and reconfiguring VPN settings all over again.
Note that the backup file will be saved on your Samsung S22, so make sure you have enough storage space. It is also worth noting that the backup file does not include app data or media files, so you may need to back up your device separately.
In the next section of this article, we will explore how to reset your network settings on the Samsung S22.
Resetting Network Settings on Samsung S22
If you’re experiencing network connectivity issues on your Samsung S22, resetting the network settings may be the solution. Resetting the network settings will erase all network configurations and restore the default settings, giving you a fresh slate to connect to your wireless networks. Here’s how you can do it:
- Go to your Samsung S22 Settings app.
- Scroll down and tap on “General management”
- Next, tap on “Reset”
- Select “Reset network settings”
- Enter your device PIN, password or pattern if prompted
- Tap “Reset settings” to confirm
Your device will now restart and apply the newly reset network settings. You will need to reconnect to your wireless networks and re-enter any custom network configurations you previously had.
It is worth noting that resetting the network settings should be considered as a last resort when troubleshooting network connectivity issues. Before resetting, try rebooting your device and resetting your modem and router.
Also note that resetting network settings will not erase any of your personal data such as contacts, messages or apps. It only erases network configurations.
In conclusion, resetting network settings on Samsung S22 can help resolve network connectivity issues. This should be considered as a last resort after trying other troubleshooting methods. If you’re still experiencing network connectivity issues after resetting, it’s best to contact your service provider or seek further technical assistance.
Confirming Reset Network Settings
After resetting the network settings on your Samsung S22, you will need to confirm the changes made to ensure they were successful. Here is how you can do it.
- Go to your phone’s home screen and access the “Settings” app.
- From there, select “General management” and then “Reset”.
- Choose “Reset network settings” and enter your phone’s PIN or password if required.
- You will then see a warning message informing you that this action will delete all network settings, including Wi-Fi, Bluetooth, and mobile data.
- Tap “Reset Settings” to confirm.
Once the reset process is complete, you’ll be prompted to enter your Wi-Fi password and other network credentials the next time you connect to a Wi-Fi network. You’ll also need to reestablish Bluetooth pairings and cellular network settings.
It’s important to note that resetting the network settings will not delete any personal data, such as photos, messages, or contacts, from your phone. However, you may need to reconnect to your preferred Wi-Fi networks or adjust other network settings to get your phone back up and running.
In case you encounter any issues after resetting the network settings, try restarting your phone or contacting Samsung support for further assistance.
Reconfiguring Network Settings on Samsung S22
If your Samsung S22 is experiencing connectivity problems or if you want to connect to a different network, resetting the network settings is an effective step to take. Here’s an easy guide on how to reconfigure network settings on Samsung S22:
- Open the ‘Settings’ app on your Samsung S22 – this is the gear-shaped icon in your app tray.
- Select ‘General management’ from the list of options.
- Tap on ‘Reset’.
- Choose ‘Reset network settings’ from the list of options.
- You may be prompted to confirm the action. If so, tap on ‘Reset settings’ to confirm.
- Wait for your Samsung S22 to complete the reset process. This normally takes about a minute or two.
- Once the process is completed, your Samsung S22 will restart.
That’s it! After your phone restarts, your network settings should be reverted to their default state. As a result, all saved Wi-Fi and Bluetooth networks, as well as mobile data settings and any other relevant network settings, are erased. You might need to sign back in to Wi-Fi networks, so make sure you have the necessary passwords.
It’s important to keep in mind that resetting your Samsung S22’s network settings also means that any customized network settings that you have applied to your phone will be lost. This may include app-specific network settings, proxy settings or VPN configurations. If you need to set up these settings after the reset, do so manually again by following the relevant steps.
Also, keep in mind that resetting your network settings won’t delete your personal data such as photos, contacts, and messages. If you want to erase all data, you should follow the steps for a full factory reset instead.
In conclusion, resetting the network settings on your Samsung S22 is a useful solution when faced with network connectivity problems. By using these steps, you can easily reset network settings without losing essential personal data.
Troubleshooting Network Connection Issues after Reset
After resetting your Samsung S22’s network settings, you may face some network connection issues. But don’t worry, here are some simple steps you can try to troubleshoot any network connection issues you encounter after resetting your network settings:
- Firstly, check your network settings to make sure that everything is set up correctly. Go to “Settings” and then “Connections” and check that your Wi-Fi and cellular data are turned on. If they are, try turning them off and on again.
- If you’re still having trouble, try resetting your Wi-Fi router or modem. This will refresh the connection between your Samsung S22 and the Wi-Fi router or modem. Unplug the power cable from your router or modem and wait for 30 seconds before plugging it back in. Then, try connecting your Samsung S22 to Wi-Fi again.
- If resetting your router or modem didn’t work, try forgetting the Wi-Fi network connection on your Samsung S22 and then reconnecting to it. Go to “Settings,” then “Connections” and then “Wi-Fi”. Select the Wi-Fi network that you’re having trouble connecting to and then click the “Forget” button. Once you’ve forgotten the network, try reconnecting to it again.
- If none of the above steps worked, try resetting your Samsung S22 to its factory settings. This should solve any major software issues that are causing network connection issues. But remember, doing this will erase all of your data from your device, so make sure to back up everything before starting this process.
In conclusion, resetting your network settings on your Samsung S22 may sometimes cause network connection issues. But don’t worry, by following the above troubleshooting steps, you should be able to resolve common network connection issues and get your Samsung S22 back to its normal functioning state.
Other Network Settings on Samsung S22
In addition to resetting network settings, the Samsung S22 offers several other useful network settings. Below are some of the additional network settings that users can access:
Wi-Fi Direct
Wi-Fi Direct allows devices to connect to one another without the need for a wireless access point. By enabling Wi-Fi Direct on the Samsung S22, users can easily share files and media with other nearby devices.
Data Usage
The Data Usage feature allows users to monitor and control their data usage. By setting up data usage limits and monitoring their data usage, users can avoid exceeding their data plan and incurring additional charges.
Mobile Hotspot
The Mobile Hotspot feature allows users to share their phone’s mobile data connection with other devices such as laptops and tablets. This feature is particularly useful for users who are traveling or who do not have access to a wireless access point.
VPN
The VPN (Virtual Private Network) feature provides an additional layer of security and privacy when browsing the internet. By setting up a VPN on the Samsung S22, users can connect to a secure network and protect their browsing activity from prying eyes.
Network Settings
Users can also access additional network settings such as airplane mode, roaming, and network operators. These settings allow users to customize their network connectivity options and ensure that their device is always connected to the best available network.
Overall, the Samsung S22 offers a wide range of network settings and features that can be customized to meet the needs of individual users. By exploring and utilizing these features, users can enhance their browsing experience and ensure that their device is always connected to a reliable network.
Tips to Improve Network Performance on Samsung S22
If you are experiencing slow internet speeds or poor network connectivity on your Samsung S22, there are a few tips and tricks you can try to improve your network performance.
- Disconnect and Reconnect to the Network: Sometimes, disconnecting from your Wi-Fi network and reconnecting can help refresh your connection and improve performance.
- Restart Your Device: Similar to disconnecting and reconnecting, restarting your device can help clear any network issues and improve connectivity.
- Check for Software Updates: Make sure your Samsung S22 is running the latest software updates, as these updates can include performance improvements and network fixes.
- Reset Your Router: If your Wi-Fi is still experiencing issues, try resetting your router. This can help fix any problems with your network and improve connectivity.
- Check Your Router Placement: Your home Wi-Fi router placement can affect your network performance. Make sure your router is located in a central spot in your home to ensure optimal connectivity throughout the house.
- Clear Cache and Data: Clearing the cache and data of apps that use the internet, such as web browsers and social media apps, can help improve network performance.
- Enable Wi-Fi Calling: If you have poor cellular service, enabling Wi-Fi calling can help improve your phone’s connectivity.
By following these tips, you can potentially improve your Samsung S22’s network performance and enjoy faster internet speeds and better connectivity.
When to Consider Factory Resetting Samsung S22
While resetting the network settings on your Samsung S22 may solve most network issues, there may be situations where a factory reset is the better option. Here are some situations where you may consider factory resetting your Samsung S22:
1. Significant Network Issues
If you are experiencing significant network issues, such as regular dropouts, inconsistent connectivity, or poor download and upload speeds, resetting the network settings may not be enough. In cases where the network issues persist even after resetting the network settings, a factory reset may be required to resolve the problem.
2. Frequent App Crashes
If you are experiencing frequent app crashes on your Samsung S22, even after clearing the app cache and data, a factory reset may help. This is because a factory reset will restore your device to its original state, removing any software conflicts or issues that may be causing the crashes.
3. Virus or Malware Infection
If your Samsung S22 has been infected by a virus or malware, resetting the network settings may not remove the problem. In such cases, a factory reset is recommended to ensure that the virus or malware is completely removed from your device.
4. Selling or Donating Your Device
If you plan to sell or donate your Samsung S22, a factory reset is essential to protect your privacy and prevent any sensitive information from falling into the wrong hands. A factory reset will erase all data and restore your device to its original state, making it safe to pass on to someone else.
While a factory reset may sound like a drastic solution, it can be a highly effective method of resolving persistent network issues, software conflicts, and privacy concerns. However, always ensure that you have backed up all important data before performing a factory reset, as it will completely erase your device.
Resetting the network settings on your Samsung S22 can be an effective way to troubleshoot and fix network-related issues. The steps outlined in this article are simple and easy to follow, and should help you reset your network settings in no time.
In this article, we’ve covered why resetting network settings could be necessary and the steps involved in doing so. We also looked at some of the potential issues that may result from a network reset and how to fix them.
Remember that resetting your network settings clears all the current network settings on your device. So, before you proceed with this action, make sure you have enough data to reconfigure your network settings once the reset is complete.
Finally, we hope that this guide has been helpful in solving any network issues you may be experiencing with your Samsung S22. If you have any questions or concerns, feel free to leave a comment and I’ll be happy to help!