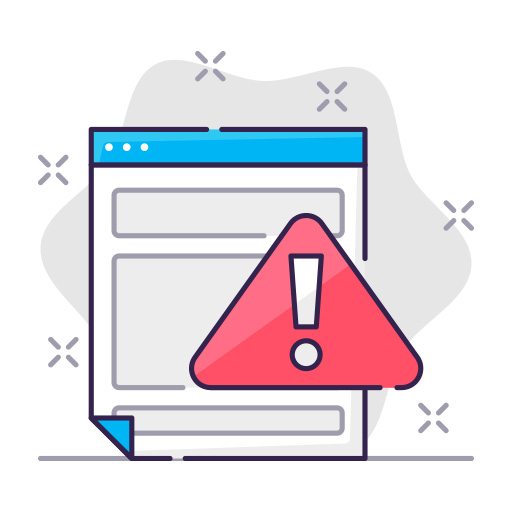If you’re experiencing persistent issues with your HP printer, a factory reset might be the solution. This guide will provide you with detailed instructions on how to reset various HP printer models to factory settings. We’ll also discuss the reasons for performing a reset and how to troubleshoot common issues that may arise.
When to Reset Your HP Printer
There are several reasons why you might want to reset your HP printer to factory settings:
- Persistent error messages
- Connectivity issues
- Slow printing speeds
- Poor print quality
- To clear stored settings and data
In these cases, a factory reset can restore your printer’s default settings and resolve the problem.
How to Reset HP Printers: General Steps
Before we delve into model-specific instructions, here are the general steps to reset most HP printers:
- Turn off your printer: Ensure your printer is off before proceeding.
- Disconnect any cables: Remove USB, Ethernet, or phone cables connected to the printer.
- Press and hold the reset button: Locate the printer’s reset button and press it for 10-30 seconds. The location of the button may vary between models.
- Release the reset button: After the required time, release the button.
- Reconnect the cables: Reattach the cables you disconnected earlier.
- Power on your printer: Turn your printer back on and wait for it to initialize.
- Complete the setup: Follow any on-screen instructions to complete the setup process.

Resetting Specific HP Printer Models
Each HP printer model may have a unique reset process. We’ll cover the most popular series below.
HP OfficeJet Series
- Turn off your printer.
- Disconnect any cables.
- Press and hold the “#” and “9” buttons simultaneously.
- Power on your printer while continuing to hold these buttons.
- Release the buttons once the display reads “Full Reset” or “Language Selection.”
- Complete the setup process.
HP LaserJet Series
- Turn off your printer.
- Disconnect any cables.
- Press and hold the “Go” button.
- Power on your printer while continuing to hold the “Go” button.
- Release the button once the Attention LED turns on.
- Complete the setup process.
HP DeskJet Series
- Turn off your printer.
- Disconnect any cables.
- Press and hold the “Power” and “Cancel” buttons simultaneously.
- Power on your printer while continuing to hold these buttons.
- Release the buttons once the power LED starts blinking.
- Complete the setup process.
HP Photosmart Series
- Turn off your printer.
- Disconnect any cables.
- Press and hold the “Power” and “Cancel” buttons simultaneously.
- Power on your printer while continuing to hold these buttons.
- Release the buttons once the display reads “Reset” or “Language Selection.”
- Complete the setup process.
HP Envy Series
- Turn off your printer.
- Disconnect any cables.
- Press and hold the “Power” and “Cancel” buttons simultaneously.
- Power on your printer while continuing to hold these buttons.
- Release the buttons once the display reads “Reset” or “Language Selection.”
- Complete the setup process.
What to Do After Resetting Your Printer
After resetting your HP printer, you should:
- Reconnect to your Wi-Fi network
- Install the latest printer drivers
- Configure your printer settings
- Perform a test print to ensure proper functionality
Common Issues and Solutions
Here are some common issues and solutions related to resetting HP printers:
- Printer not responding after reset: Ensure you’ve reconnected all cables and completed the setup process.
- Error messages persist: Try performing another factory reset or contact HP support for assistance.
- Wi-Fi connectivity issues: Ensure you’ve reconnected to the correct network and entered the appropriate password.
Conclusion
Resetting your HP printer to factory settings is a straightforward process that can resolve various issues. By following the steps outlined in this guide, you’ll be well-equipped to tackle any challenges you may encounter with your HP printer.
FAQs
Q1: How do I find the reset button on my HP printer? A1: The reset button’s location varies between models. Consult your printer’s manual or search for your specific model online.
Q2: Will resetting my HP printer delete stored data? A2: Yes, a factory reset will erase all stored data, including network settings, print preferences, and custom configurations.
Q3: Can I reset my HP printer without the buttons? A3: Some models allow for a factory reset through the printer’s software interface. Check your printer’s manual for more information.
Q4: Will a factory reset improve my printer’s performance? A4: A factory reset can improve performance by resolving connectivity issues, clearing error messages, and restoring default settings.
Q5: Do I need to reinstall my printer drivers after a factory reset? A5: It’s recommended to reinstall the latest printer drivers after a factory reset to ensure optimal performance and compatibility.