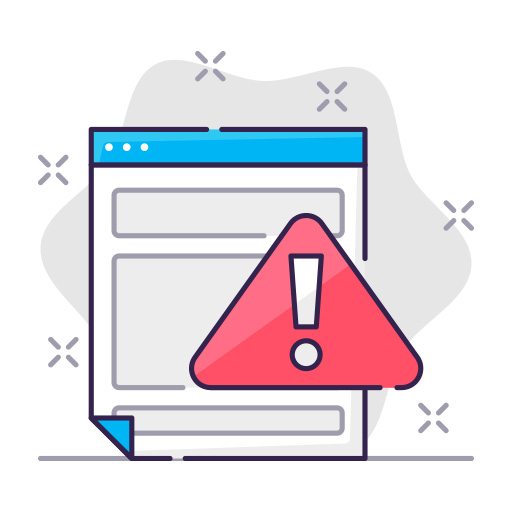We’ve all been there: you accidentally factory reset your Android device, only to realize that you didn’t have a backup. Panic sets in as you wonder whether you’ve lost your precious data forever. But fear not! In this comprehensive guide, we will show you how to restore data after a factory reset on Android without a backup. We’ll explore different methods and tools that can help you retrieve your precious information, even if it seems all hope is lost.
Understand What Happens During a Factory Reset
Before diving into the recovery process, it’s essential to know what happens during a factory reset. A factory reset erases all user data and settings, restoring your device to its original state. This includes:
- Contacts
- Messages
- Call logs
- Photos and videos
- Apps and app data
- System settings
However, the good news is that the data isn’t permanently deleted. Instead, it’s marked as “overwritten” and becomes invisible to users. As long as the data isn’t overwritten by new information, it can still be retrieved.
Stop Using Your Device Immediately
The key to successful data recovery is to prevent any further data overwriting. Once you realize you’ve lost data, stop using your device right away. This includes:
- Taking new photos or videos
- Installing or updating apps
- Sending messages or making calls
- Browsing the internet

Use Data Recovery Software
There are several data recovery software options available to help you restore your lost data. Some popular choices include:
Dr.Fone – Data Recovery (Android)
Dr.Fone is a powerful data recovery tool that supports various Android devices. It can recover data types such as contacts, messages, call history, photos, videos, and more. Follow these steps:
- Download and install Dr.Fone on your computer.
- Connect your Android device to the computer using a USB cable.
- Enable USB debugging on your device.
- Select the data types you want to recover and click “Next.”
- The software will scan your device and display the recoverable data.
- Select the data you want to restore and click “Recover.”
EaseUS MobiSaver for Android
EaseUS MobiSaver is another reliable Android data recovery software that can help you recover lost data after a factory reset. The process is similar to Dr.Fone:
- Download and install EaseUS MobiSaver on your computer.
- Connect your Android device and enable USB debugging.
- Select the data types to recover and click “Start.”
- Preview the recoverable data and select the items you want to restore.
- Click “Recover” to save the data to your computer.
Recover Data from Google Account
If you had synced your data with your Google account before the factory reset, you might be able to recover some information. Here’s how:
Restore Contacts
- Go to Google Contacts on your computer.
- Log in with the same Google account you used on your Android device.
- In the left sidebar, click on “More” and select “Restore contacts.”
- Choose a time to restore from and click “Restore.”
Retrieve Photos and Videos
- Go to Google Photos on your computer.
- Log in with your Google account.
- Browse your photo and video library to find the items you want to recover.
- Select the items and click the “Download” button to save them to your computer.
Check Other Cloud Services
If you used other cloud services to backup your data, such as Dropbox or OneDrive, you might be able to recover your files from there. Log in to the respective cloud service on your computer and browse through the folders to find your lost data.
Seek Professional Help
If all else fails and you still can’t recover your lost data, it’s time to consider seeking professional help. Many data recovery centers specialize in retrieving lost information from Android devices. Keep in mind that this option can be expensive and time-consuming, but it might be your last resort if the data is crucial.
Prevention Tips: Backup Your Data Regularly
To avoid the stress and frustration of losing your data due to a factory reset, it’s essential to backup your Android device regularly. Here are some methods to help you keep your data safe:
Use Google Backup
Android devices come with built-in backup options that allow you to sync your data with your Google account. To enable this feature:
- Go to “Settings” on your Android device.
- Tap on “System” or “Backup & reset,” depending on your device’s model.
- Toggle on “Backup my data” and “Automatic restore.”
- Make sure your Google account is added and selected for backup.
Backup Photos and Videos to Google Photos
Google Photos is a fantastic cloud storage service for your photos and videos. To backup your media files to Google Photos:
- Install the Google Photos app from the Google Play Store.
- Launch the app and sign in with your Google account.
- Turn on “Back up & sync” in the app settings.
Use Third-Party Backup Apps
There are many third-party backup apps available on the Google Play Store, such as Titanium Backup, Helium, and Super Backup. These apps can help you create comprehensive backups of your data, including app data, contacts, messages, and more.
Backup Data to a Computer
You can also connect your Android device to your computer via USB and manually copy your important files and folders to your computer’s hard drive. This method provides an additional layer of security in case cloud backups fail or are inaccessible.
Prepare for Future Factory Resets
A factory reset can be a helpful troubleshooting tool when your device is experiencing issues, but it can also lead to data loss if you’re not prepared. To ensure you don’t lose your data during future factory resets:
- Regularly backup your data using the methods mentioned above.
- Keep a list of your installed apps so you can easily reinstall them after a factory reset.
- Make note of your device settings, such as Wi-Fi passwords, screen brightness, and notification preferences, to quickly restore them after a reset.
Conclusion
Restoring data after a factory reset on Android without a backup can be challenging, but it’s not impossible. By following the methods outlined in this guide, you stand a good chance of recovering your lost data. Remember, the key to successful data recovery is to act quickly and avoid overwriting any lost information. In the future, consider creating regular backups of your device to prevent data loss.
Frequently Asked Questions
Q1: Can I recover data after a factory reset without root access?
A1: Yes, some data recovery software, like Dr.Fone and EaseUS MobiSaver, can recover data without root access. However, having root access may increase the chances of successful data recovery.
Q2: Can I restore my app data after a factory reset?
A2: If you had your app data backed up to your Google account or another cloud service, you might be able to restore it. However, app data recovery is generally more challenging than other data types.
Q3: How long does it take to recover data after a factory reset?
A3: The time it takes to recover data depends on various factors, such as the amount of data, the method you use, and the speed of your computer or internet connection. It can range from a few minutes to several hours.
Q4: Is it possible to recover overwritten data on Android?
A4: Once data is overwritten, it’s nearly impossible to recover it. This is why it’s crucial to stop using your device immediately after losing data to prevent overwriting.
Q5: Can I recover data from a broken Android device?
A5: Yes, if your Android device is physically damaged but still recognized by your computer, data recovery software may still be able to recover your lost data.